Mini-Review: Ubuntu Intrepid Ibex 8.10 on the PlayStation3

So I finally joined the masses in next-gen console gaming nirvana when I finally bought myself a 40GB PlayStation3 that I got cheap at a Big W clearance sale for AUD$398!
After playing a couple of games, one of the next things I did was to partition the hard-drive and install the PPC version of Ubuntu 8.10 onto it. This is a quick run-down of my experience installing and playing with it.
Well first up I needed to grab the PPC version of Ubuntu. I was under the impression that Canonical had ceased PPC Ubuntu development, but it appears they haven’t. I found the Alternate Install for a dedicated PS3 Ubuntu Intrepid 8.10 ISO here for download. This disc is tailor made for the PS3 to get you up and running with the minimum of fuss.
EDIT September 2009: The release of the new “slim” PlayStation3 console has unfortunately seen Sony Computer Entertainment remove the ability to install Linux onto the hard-drive. Only owners of the older, larger PS3’s will be able to install Linux to their systems from now on.
While that downloaded, I prepared the PS3 itself. Thankfully Sony had the foresight to allow alternate operating systems to be installed, thus creating a greater attraction for tinkerers like myself. Unfortunately the ability to install Linux is marred by the fact that access is provided through a Hypervisor which does not give access to the PS3’s graphics hardware, thus preventing the possibility of creating home-brew games. It also limits you to 217MB of the total 256MB system RAM, presumably with some RAM being used for the video framebuffer much like a cheap motherboard with no dedicated video RAM.
Preparing the PS3 for a Linux install is simple enough. First you need to partition the drive. The PS3 OS allows you to allocate 10GB to the “other OS” or 10GB to the PS3 OS. You do not have any ability to set the size manually. Since I don’t really intend to use the PS3 as a workstation for any serious work, I opted to give Linux only 10GB. The system partitioned the drive and rebooted. WARNING: This process will destroy any data already on the drive, including downloaded games and configuration data. Make sure you backup your PS3 data before doing this!

After that, you need to install the bootloader for the “other OS”. The ISO image I downloaded contained the required PS3 bootloader KBoot and once the ISO finished downloading and I burned it to a CD, I stuck it into the PS3’s optical drive and told the PS3 to go looking for the boot loader there. It found it, installed it and all was good.

You then need to tell the PS3 to change its “default OS” when turning on the system. By default it’s “PS3″, so I changed this in the system settings to be “Other OS” and the PS3 immediately asked if I wanted to reboot into the “other OS” now. I said “yes”. The machine shutdown and rebooted.


Almost right away I was looking at two penguins and a bit of text centred on my Benq E2200HD screen (connected via HDMI). Like most Linux distros, all I had to do was hit Enter to begin loading the installation program. To do that, however, I needed a keyboard! I grabbed my Microsoft USB keyboard and mouse, connected them to a passive USB four-port hub and then connected that to the PS3, so I could keep the other powered USB port free if I needed it for things like external HDD’s and the like. One USB port can happily power a USB keyboard and mouse together without a problem.

Ubuntu’s Alternate installer for PPC processors starts and looks exactly like its x86 bretheren, so I won’t go into detail about it here other than point out that when it asked which device I wanted to install on, the hard-drive presented was just the 10GB partition that the PS3 had created – you cannot see the rest of the drive at all (because this is all the Hypervisor presents to you).
The rest of the installation went as normal as any x86 install, however I did notice that the overall installation time was about double that of a typical desktop install. I put this down to two factors – the PS3’s HDD is only 5400rpm and the low available memory probably slowed it down too.
Once installed, the system rebooted. Unlike the desktop flavour of Ubuntu, you don’t get the splash screen, only Linux’s trademarked scrolling of information (most of which has been suppressed by the “quiet” kernel option in the KBoot configuration file). The console was in 1440×900 mode, but the screenshot below shows the console in 1920×1080 mode after I changed the config (see further below).

Once loaded, the ever-familiar GDM login screen appeared. I logged in and within 10 seconds I was looking at the default Ubuntu Intrepid GNOME desktop. Unfortunately it didn’t fill my screen. In fact, it was only 1440×900 in size on my 1920×1080 monitor, neatly centred in the middle of the screen.
We needed to fix this, so first up was a quick review of the Linux PS3 wiki that had a reference for all the available screenmodes and the required changes to the KBoot configuration file that were required. In my case, I wanted to envoke a 1080p screen mode. I edited the KBoot configuration with:
$ sudo gedit /boot/etc/kboot.conf
…and added the following onto the ends of the two kernel lines in that file:
video=ps3fb:mode:165
This will tell Ubuntu to use 1080p “full screen” on reboot. I saved the configuration, performed a full system restart (you can’t just restart X) and viola! Ubuntu’s console and X displays were now in glorious 1080p.
If you are using an ordinary television, you can try:
video=ps3fb:mode:166
…which will give you full DVD resolution at 720 x 576 (576i mode), but you may need to adjust your TV’s settings to be able to see the entire picture as this will make use of your display’s “overscan” area which is generally beyond the visible area of the screen.

Logging in and starting a few apps, Ubuntu runs exactly as you’d expect on any desktop PC system. Unfortunately due to the low memory available, performance is a little sluggish, but it’s not bad enough that you couldn’t make serious use of it.

I did notice that general performance improved once you had used a few applications. For example, OpenOffice.org took a full minute to load up for the first time, but subsequent starts only took about 5-10 seconds. Mozilla took about 30 seconds to start, but once up, it surfed the ‘net quickly and no differently to a normal desktop installation. I was also able to use the optical drive and read the content of CD, DVD and Blu-ray media. I could also happily playback most media without issue after installing the Ubuntu Restricted Extras package as well.
Unfortunately desktop effects such as Compiz are not possible on the PS3 because the Hypervisor does not give you direct access to the PS3’s “RSX” GPU. This was a deliberate move by Sony to prevent homebrew games being developed. Not a great loss, however, as the PS3 is already a little hampered by the fact that it has less than 256MB of RAM to work with.
The PS3 is now “permanently” in Linux mode until you tell it to go back to the normal PS3 OS. If you shutdown and reboot (or indeed turn the console off and back on again), it will boot straight back to Linux every time. To get back to the PS3 OS, all you have to do is issue the following command at the kboot prompt, before Ubuntu starts to boot:
ps3-boot-game-os
…and hit Enter. The PS3 will shutdown, restart and next thing you know you’re looking at the PS3’s normal Xross-Media Bar (XMB) menu again. To get back into Linux again, you simply change the “default OS” back to “other OS” again and reboot when prompted.
Ubuntu is of course not the only Linux distribution that can be installed onto the PS3, and there are plenty of videos on YouTube of people using one or more PS3’s running Linux to great effect. Check them out!
Conclusion: It’s awesome that Sony allow people to play with their hardware (with certain restrictions) and makes the PS3 a far more attractive option to buy than the XBox360 or even the Wii. The latter two options really are geared towards playing games only whilst the PS3 can entertain you and help you with serious work, especially tapping into the awesome power of the PPC. For families who are a cash-strapped for a new PC, the speed of Ubuntu on the PS3 won’t blow you away, however it is perfectly viable to use as a cheap home computer that can also keep the kids happy and play high-definition Blu-ray movies, however after trying out Ubuntu on a regular TV display (an old Amiga 1084 monitor) for the hell of it, 576i takes me right back to the days of Amiga Workbench in 15KHz interlace complete with full flicker!! No, you really need to have a proper 720p or preferably a 1080p display to use Ubuntu properly, to not only keep the sanity of your vision but to give you enough desktop real estate to move around as well.
Review score: 8 out of 10





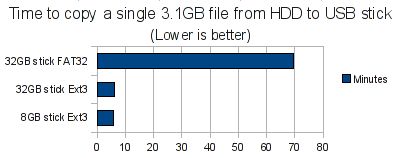









 .
.



 With a little help from a few external resources including the
With a little help from a few external resources including the 
